本教程适用版本:excel 365 点击免费使用
在日常办公当中,为了对比数据,我们经常会将表格制作为图表,但普通的条形图如果不能满足我们的要求,那么今天小编就来教大家如何制作旋风图图表,它的主要特点就是方便用户对于两种不同数据的分析对比,能够让用户可以更直接更有效的查看对比效果。一起来学习一下吧。
首先,选中图表内容,单击工具栏【插入】下的【插入图表】,单击【条形图】,选择簇状条形图,单击插入:
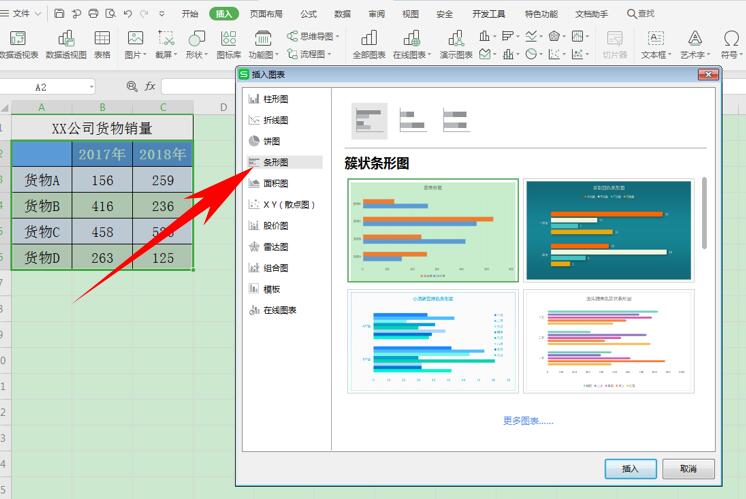 >>免费升级到企业版,赠超大存储空间
插入图表后,选择橘色柱状条,单击右键选择设置数据系列格式:
>>免费升级到企业版,赠超大存储空间
插入图表后,选择橘色柱状条,单击右键选择设置数据系列格式:
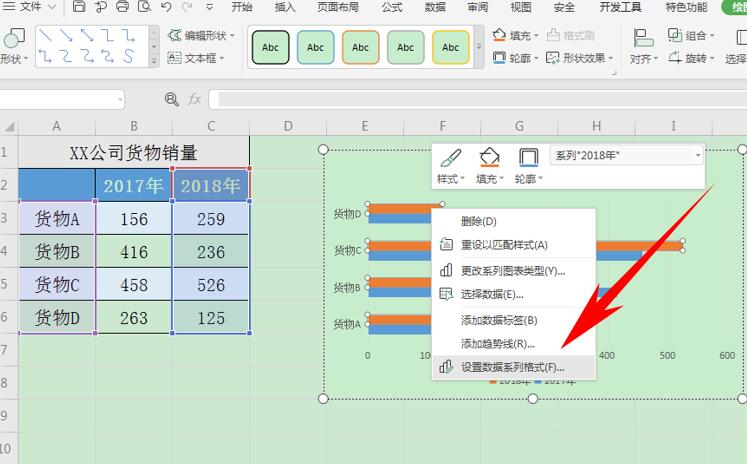 >>免费升级到企业版,赠超大存储空间
弹出属性的对话框,在【系列选项】下选择次坐标轴,可以看到两条柱状图就重合了:
>>免费升级到企业版,赠超大存储空间
弹出属性的对话框,在【系列选项】下选择次坐标轴,可以看到两条柱状图就重合了:
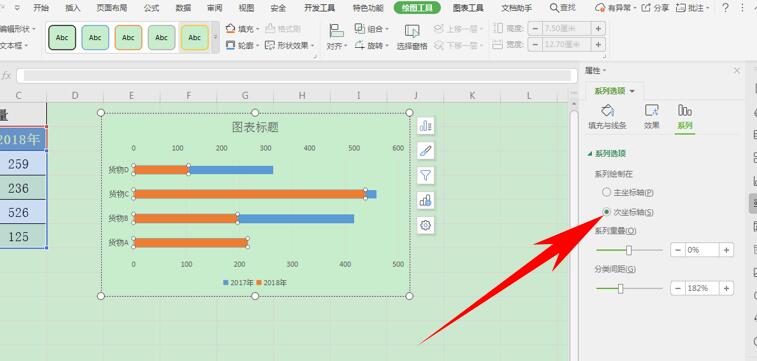 >>免费升级到企业版,赠超大存储空间
然后单击图表上方的横向坐标轴,单击右键选择设置坐标轴格式:
>>免费升级到企业版,赠超大存储空间
然后单击图表上方的横向坐标轴,单击右键选择设置坐标轴格式:
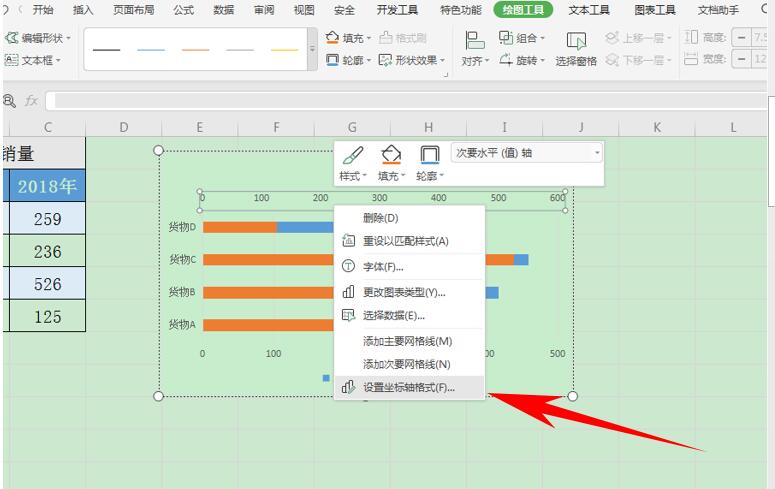 >>免费升级到企业版,赠超大存储空间
弹出坐标轴选项,选择坐标轴,可以看到坐标轴选项下的最小值和最大值:
>>免费升级到企业版,赠超大存储空间
弹出坐标轴选项,选择坐标轴,可以看到坐标轴选项下的最小值和最大值:
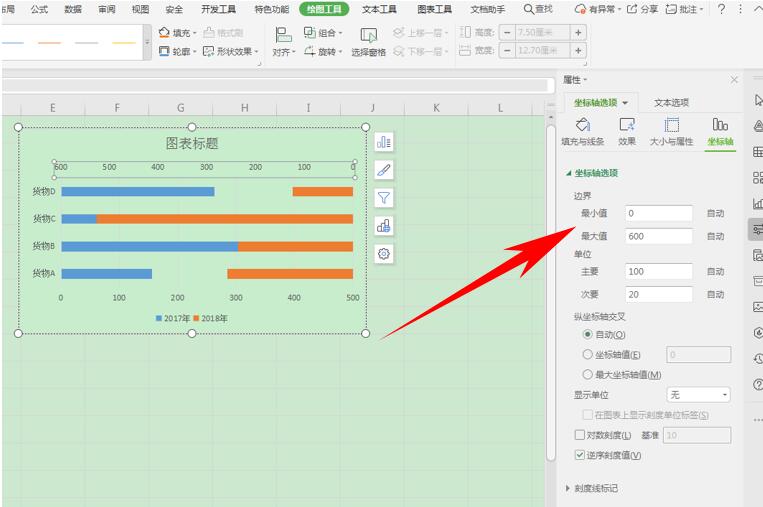 >>免费升级到企业版,赠超大存储空间
将最小值由0设置为﹣600,与最大值相反的负数,单击重置。同样的方法将下方的横坐标轴也设置为﹣600:
>>免费升级到企业版,赠超大存储空间
将最小值由0设置为﹣600,与最大值相反的负数,单击重置。同样的方法将下方的横坐标轴也设置为﹣600:
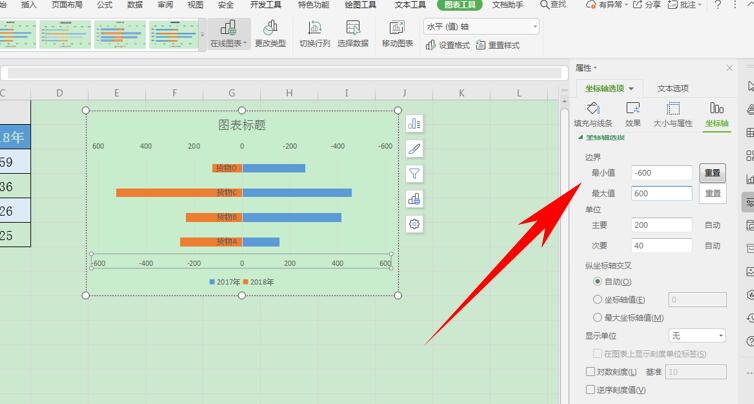 >>免费升级到企业版,赠超大存储空间
然后单击纵坐标,在属性当中选择【标签】,在标签位置的下拉菜单下选择【低】,如下图所示:
>>免费升级到企业版,赠超大存储空间
然后单击纵坐标,在属性当中选择【标签】,在标签位置的下拉菜单下选择【低】,如下图所示:
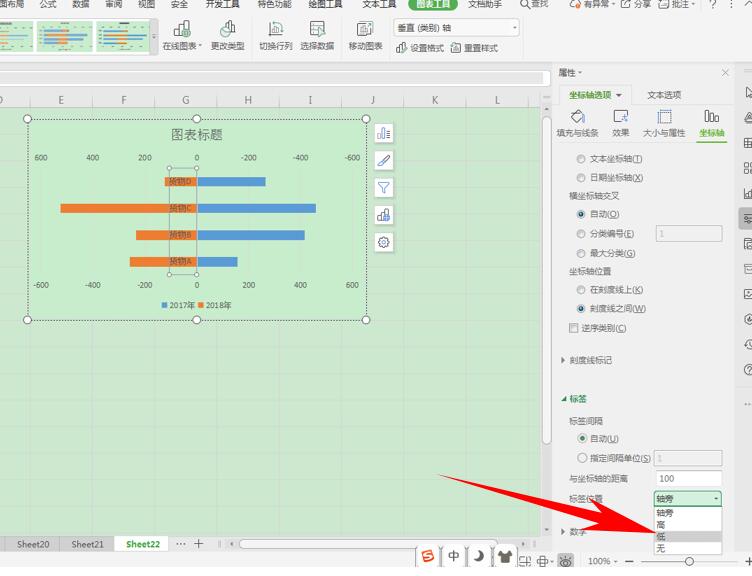 >>免费升级到企业版,赠超大存储空间
这样,一个可以清晰的看出数据对比图的旋风图表就制作完毕了,如下图所示:
>>免费升级到企业版,赠超大存储空间
这样,一个可以清晰的看出数据对比图的旋风图表就制作完毕了,如下图所示:
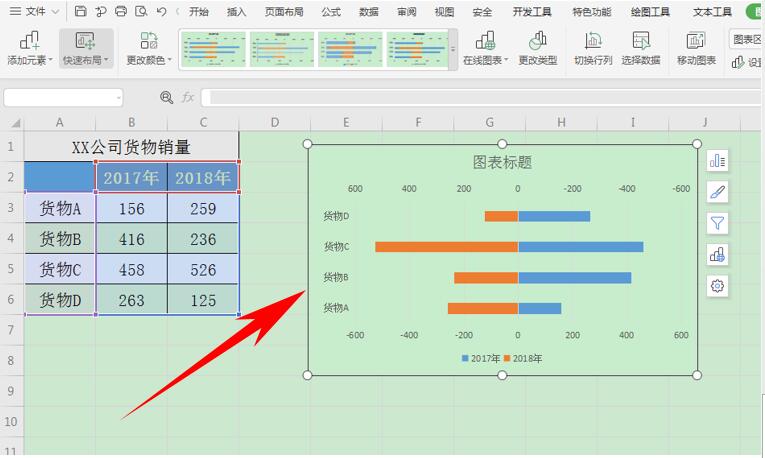 >>免费升级到企业版,赠超大存储空间
那么,在Excel表格当中,制作旋风图表的方法,是不是非常简单呢,你学会了吗?
>>免费升级到企业版,赠超大存储空间
那么,在Excel表格当中,制作旋风图表的方法,是不是非常简单呢,你学会了吗?

