本教程适用版本:excel 365 点击免费使用
在我们平时使用Office软件办公时,经常会制作一些特殊的格式。其中国家机关、企事业单位等在下发重要文件时,都会采用红头文件。那么今天我们就来教给大家如何在excel里画红头文件的红线,下面大家一起来学习一下。
首先新建一个excel文档:
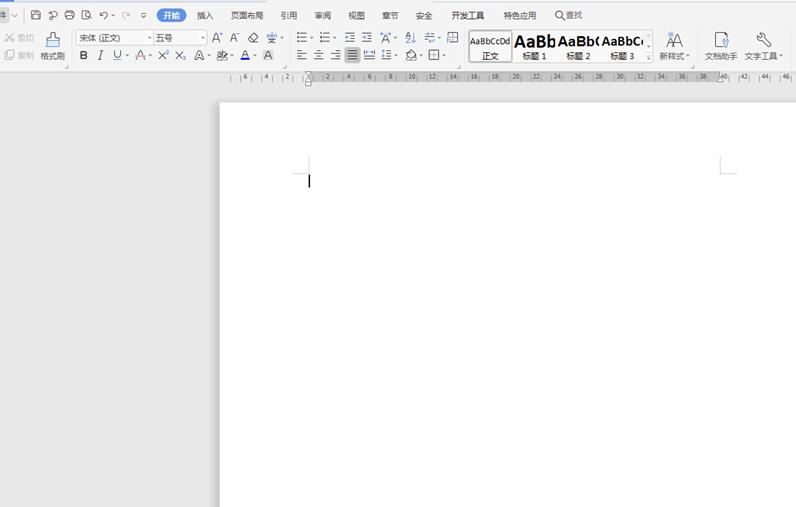 >>免费升级到企业版,赠超大存储空间
点击工具栏上的【插入】选项,在下拉菜单中选择【形状】,二级菜单中选择【线条】:
>>免费升级到企业版,赠超大存储空间
点击工具栏上的【插入】选项,在下拉菜单中选择【形状】,二级菜单中选择【线条】:
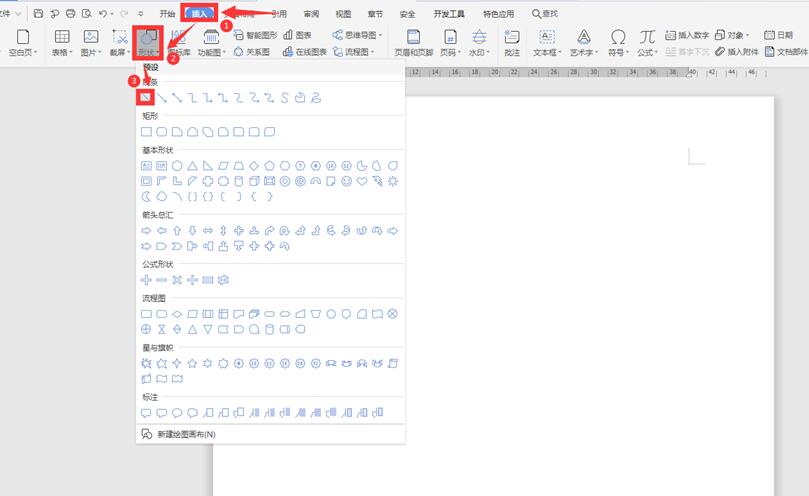 >>免费升级到企业版,赠超大存储空间
根据我们的需要,按住【Shift】在文档上方画出一个直线条,选中该线条,右键弹出下拉菜单,选择“设置对象格式”:
>>免费升级到企业版,赠超大存储空间
根据我们的需要,按住【Shift】在文档上方画出一个直线条,选中该线条,右键弹出下拉菜单,选择“设置对象格式”:
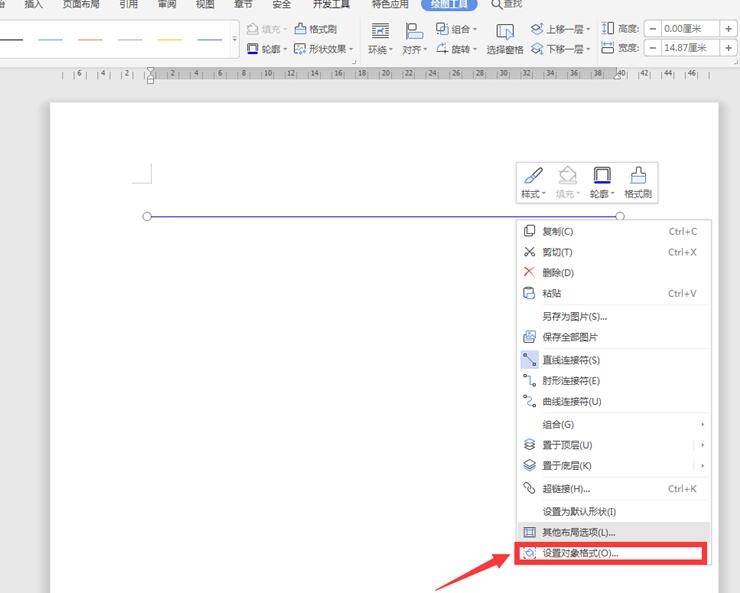 >>免费升级到企业版,赠超大存储空间
右侧弹出格式对话框,选择“线条类型”,颜色改为红色,宽度调整为“3磅”:
>>免费升级到企业版,赠超大存储空间
右侧弹出格式对话框,选择“线条类型”,颜色改为红色,宽度调整为“3磅”:
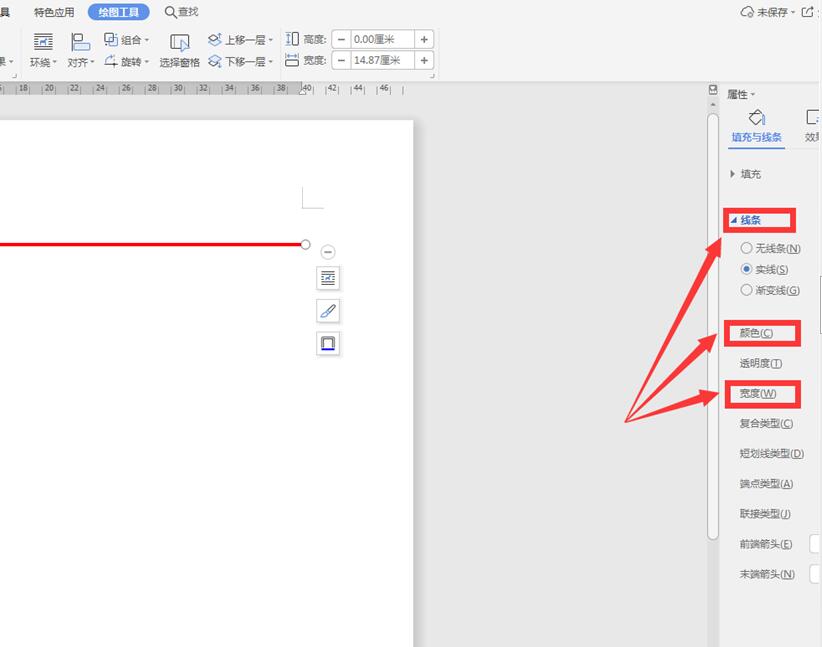 >>免费升级到企业版,赠超大存储空间
一条红线正式画好,我们点击工具栏上的【插入】选项,下拉菜单中选择【文本框】:
>>免费升级到企业版,赠超大存储空间
一条红线正式画好,我们点击工具栏上的【插入】选项,下拉菜单中选择【文本框】:
 >>免费升级到企业版,赠超大存储空间
在线条上方合适的位置绘制文本框,并输入相应文字,选中文字调整文字格式:
>>免费升级到企业版,赠超大存储空间
在线条上方合适的位置绘制文本框,并输入相应文字,选中文字调整文字格式:
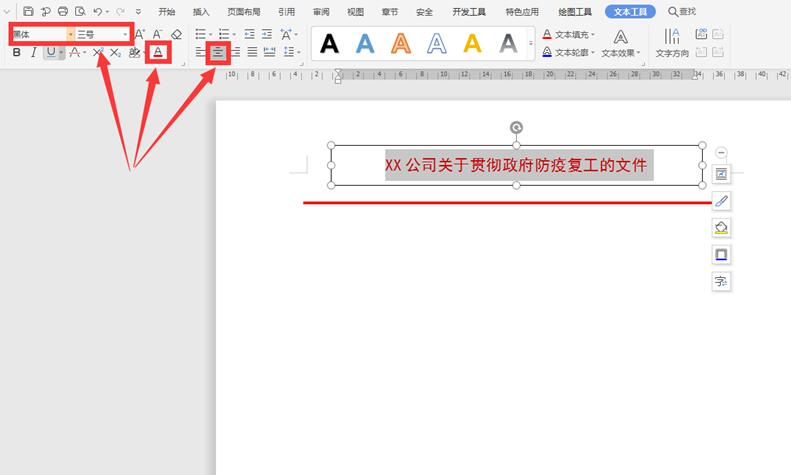 >>免费升级到企业版,赠超大存储空间
右键点击文本框轮廓,在弹出的下拉菜单中选择“设置对象格式”:
>>免费升级到企业版,赠超大存储空间
右键点击文本框轮廓,在弹出的下拉菜单中选择“设置对象格式”:
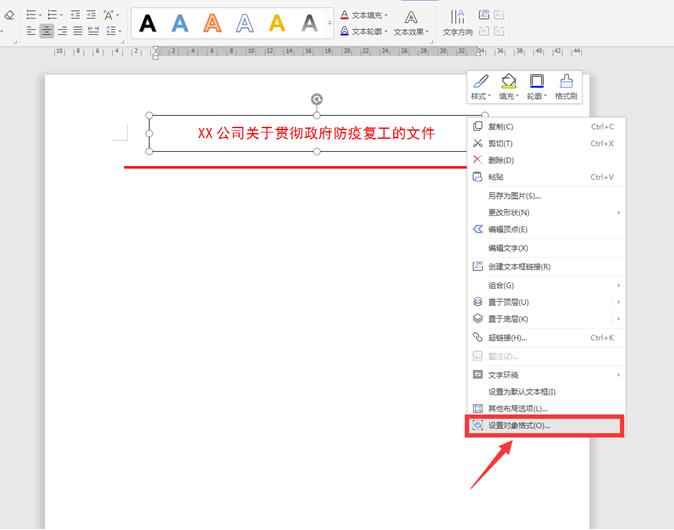 >>免费升级到企业版,赠超大存储空间
将线条下方的“无线条”选中:
>>免费升级到企业版,赠超大存储空间
将线条下方的“无线条”选中:
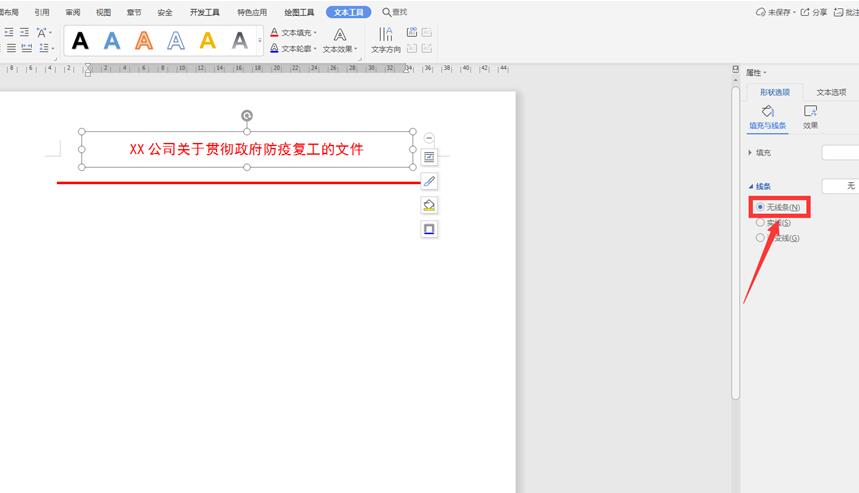 >>免费升级到企业版,赠超大存储空间
鼠标点击文档空白处,会发现红头文件的标题也制作完成:
>>免费升级到企业版,赠超大存储空间
鼠标点击文档空白处,会发现红头文件的标题也制作完成:
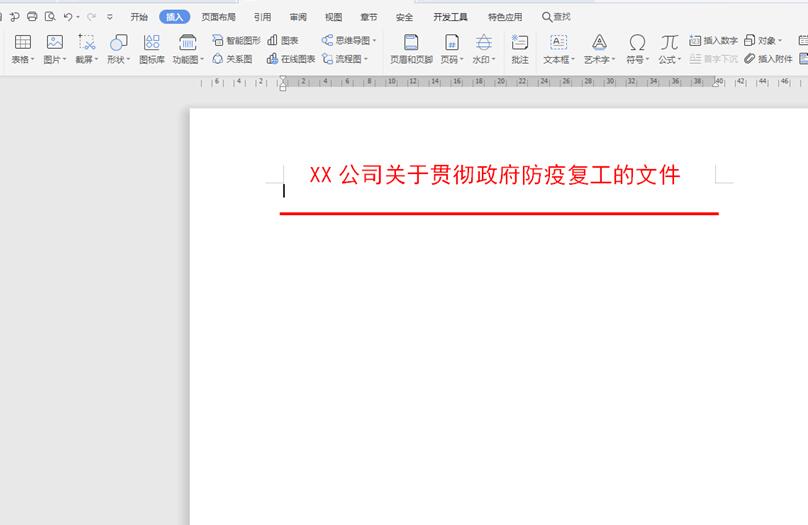 >>免费升级到企业版,赠超大存储空间
以上就是办公小技巧中关于如何在excel里画红头文件的红线的技巧,是不是觉得很简单?你们学会了么?
>>免费升级到企业版,赠超大存储空间
以上就是办公小技巧中关于如何在excel里画红头文件的红线的技巧,是不是觉得很简单?你们学会了么?

