本教程适用版本:excel 365 点击免费使用
在日常工作和生活中,我们除了可以用PPT作为展示内容的一种工具外,还可以用PPT制作贺卡。遇上各种节日的话,我们还可以用PPT制作电子贺卡,给朋友送上节日的祝福。今天,小编就教各位用PPT制作电子贺卡的小技巧,大家一起来学习吧!
首先,我们切换到【演示】页面,单击【新建空白文档】,新建一个PPT演示文档;
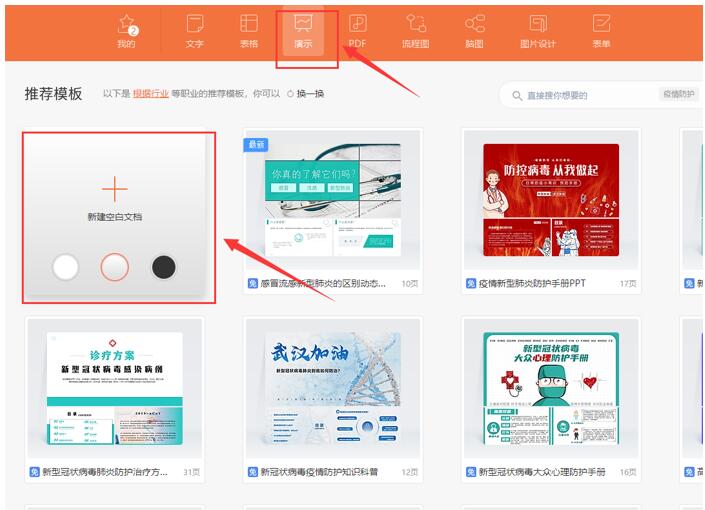 >>免费升级到企业版,赠超大存储空间
然后,我们单击鼠标右键,选择【设置背景格式】;
>>免费升级到企业版,赠超大存储空间
然后,我们单击鼠标右键,选择【设置背景格式】;
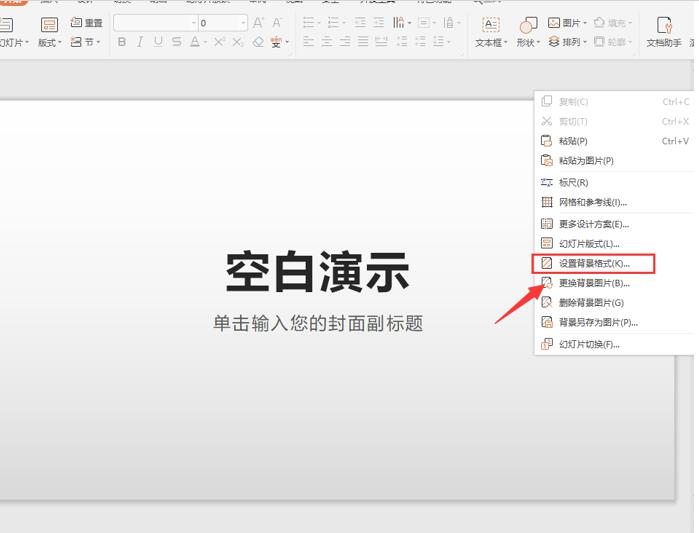 >>免费升级到企业版,赠超大存储空间
在右边弹出的对象属性面板中,选择【渐变填充】选项,颜色选择【橙红色】,这样贺卡的背景就完成了;
>>免费升级到企业版,赠超大存储空间
在右边弹出的对象属性面板中,选择【渐变填充】选项,颜色选择【橙红色】,这样贺卡的背景就完成了;
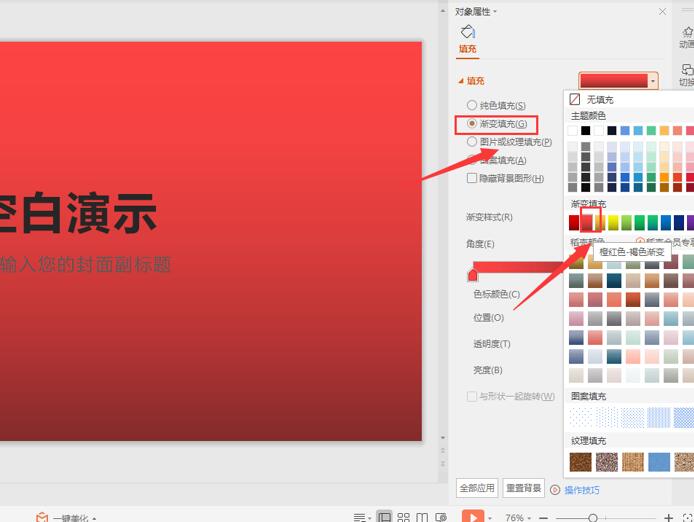 >>免费升级到企业版,赠超大存储空间
接着,我们切换到【插入】页面,选择插入【艺术字】;
>>免费升级到企业版,赠超大存储空间
接着,我们切换到【插入】页面,选择插入【艺术字】;
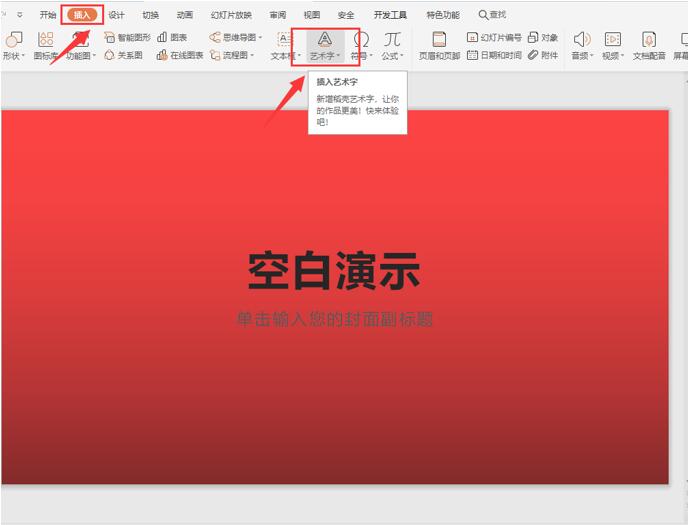 >>免费升级到企业版,赠超大存储空间
我们选择【渐变填充-金色 轮廓-着色4】字体样式;
>>免费升级到企业版,赠超大存储空间
我们选择【渐变填充-金色 轮廓-着色4】字体样式;
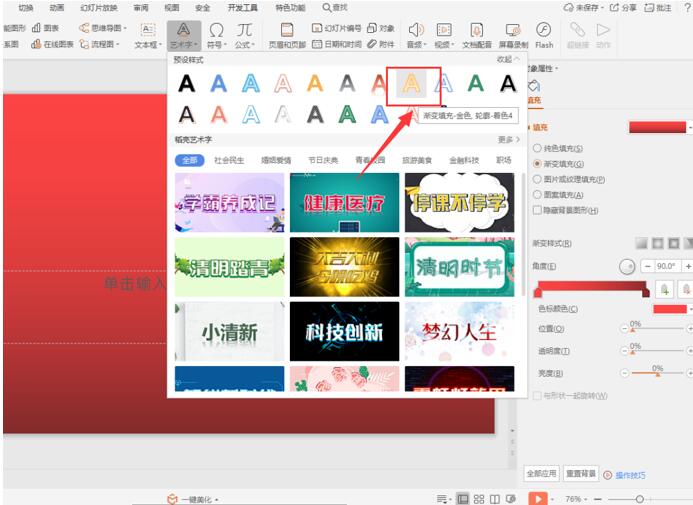 >>免费升级到企业版,赠超大存储空间
在文本框中输入贺卡内容,字体设为【汉仪落花诗繁】,字体大小设为“120”;
>>免费升级到企业版,赠超大存储空间
在文本框中输入贺卡内容,字体设为【汉仪落花诗繁】,字体大小设为“120”;
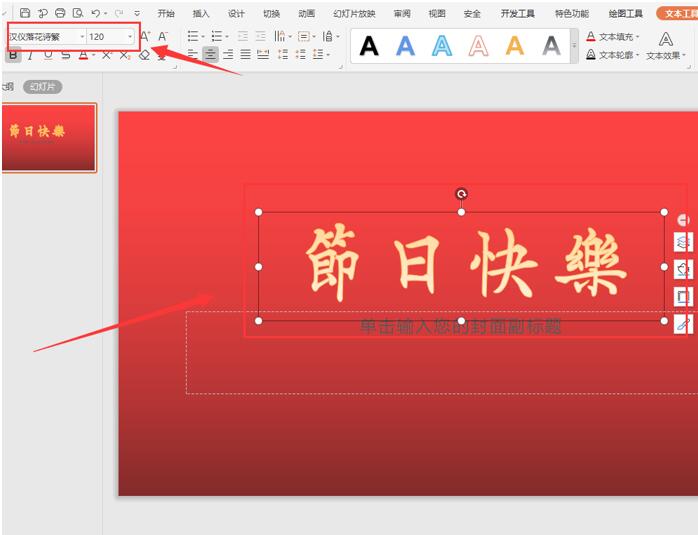 >>免费升级到企业版,赠超大存储空间
在编辑栏中找到【文本效果】选项,设置文字【倒影】样式;
>>免费升级到企业版,赠超大存储空间
在编辑栏中找到【文本效果】选项,设置文字【倒影】样式;
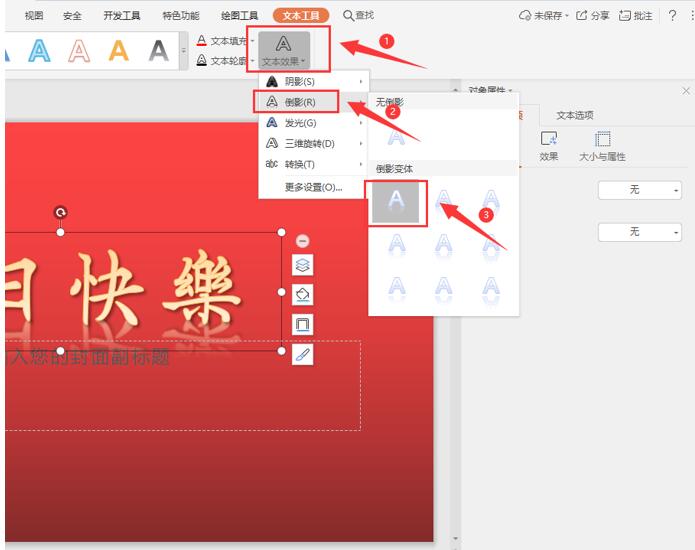 >>免费升级到企业版,赠超大存储空间
最后,我们再单击【图片】选项,插入一张应景的节日图片;
>>免费升级到企业版,赠超大存储空间
最后,我们再单击【图片】选项,插入一张应景的节日图片;
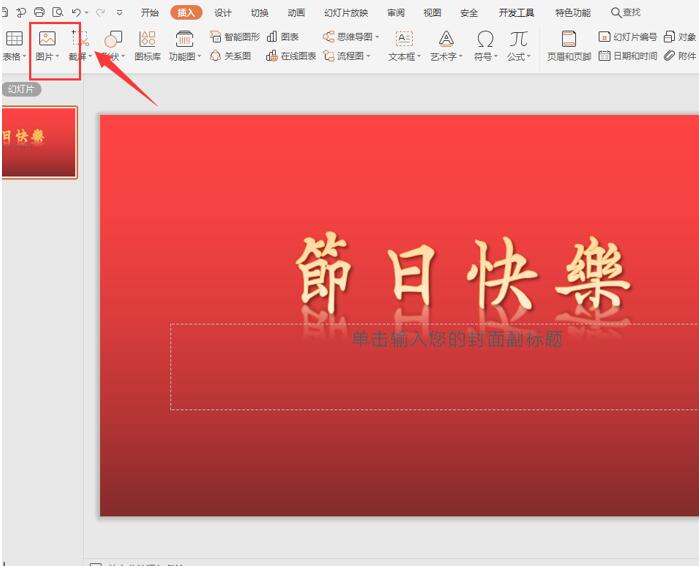 >>免费升级到企业版,赠超大存储空间
我们调整一下图片大小,删除掉多余的文本编辑框,这样一张贺卡就完成了!
>>免费升级到企业版,赠超大存储空间
我们调整一下图片大小,删除掉多余的文本编辑框,这样一张贺卡就完成了!
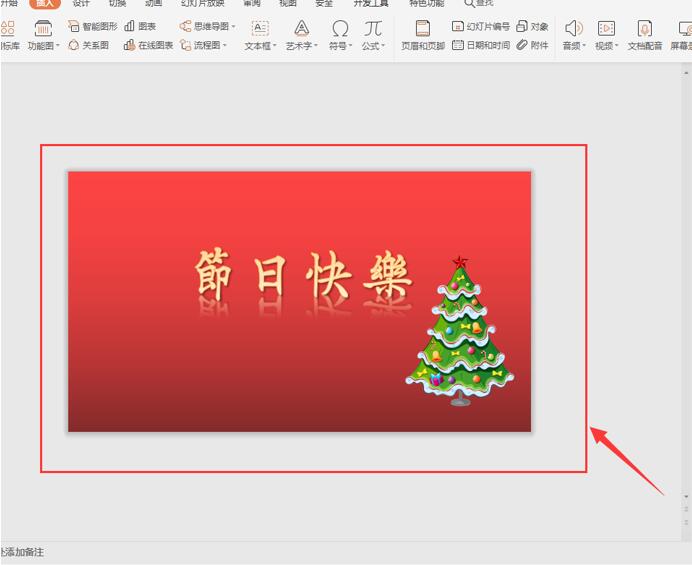 >>免费升级到企业版,赠超大存储空间
那么,在PPT技巧中,利用PPT制作贺卡的操作方法,是不是非常简单呢,你学会了吗?
>>免费升级到企业版,赠超大存储空间
那么,在PPT技巧中,利用PPT制作贺卡的操作方法,是不是非常简单呢,你学会了吗?

