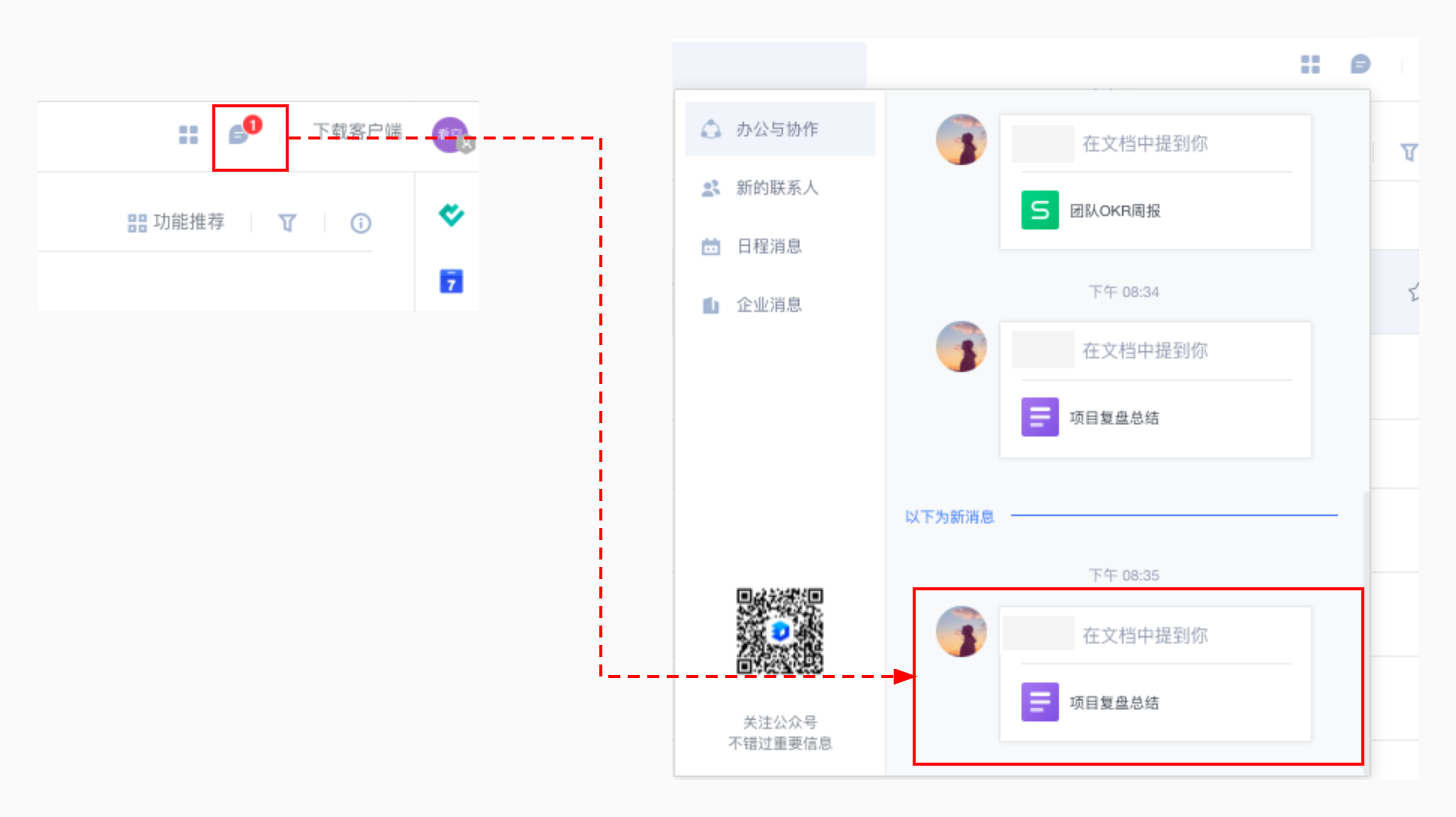本教程适用版本:WPS 365 点击免费使用
导读
阅读本文可以了解在WPS 365进行表格数据汇总,是如何同时兼顾高效协同与数据安全的。场景
向多人收集汇总表格数据时,你是否有过以下困扰:
- 设置公式的那一列被改坏了,导致表格数据计算出错,怎样才能让大家只在指定区域填写?
- 统计各区域的销售情况,客户信息、销售额等属于敏感信息,怎样才能让销售彼此填写的内容互不可见呢?
「区域权限」功能可以灵活设置协作人员访问权限,谁可以查看、只看哪里,谁可以编辑,只编辑哪里,统统一网打尽,实现一张表格“千人千面”,还可防止安全信息外泄。
一、设置保护区域,防止数据泄漏和更改
通过区域权限设置,可以实现协作人员只看到你想给看的,只在你想编辑的区域编辑。 设置完成保护区域和权限,你可以一键分享链接到工作群中邀请信息填报,无关人员点击链接无法查看内文信息。 效果展示 当你希望「赵五」只可以查看自己的销售数据时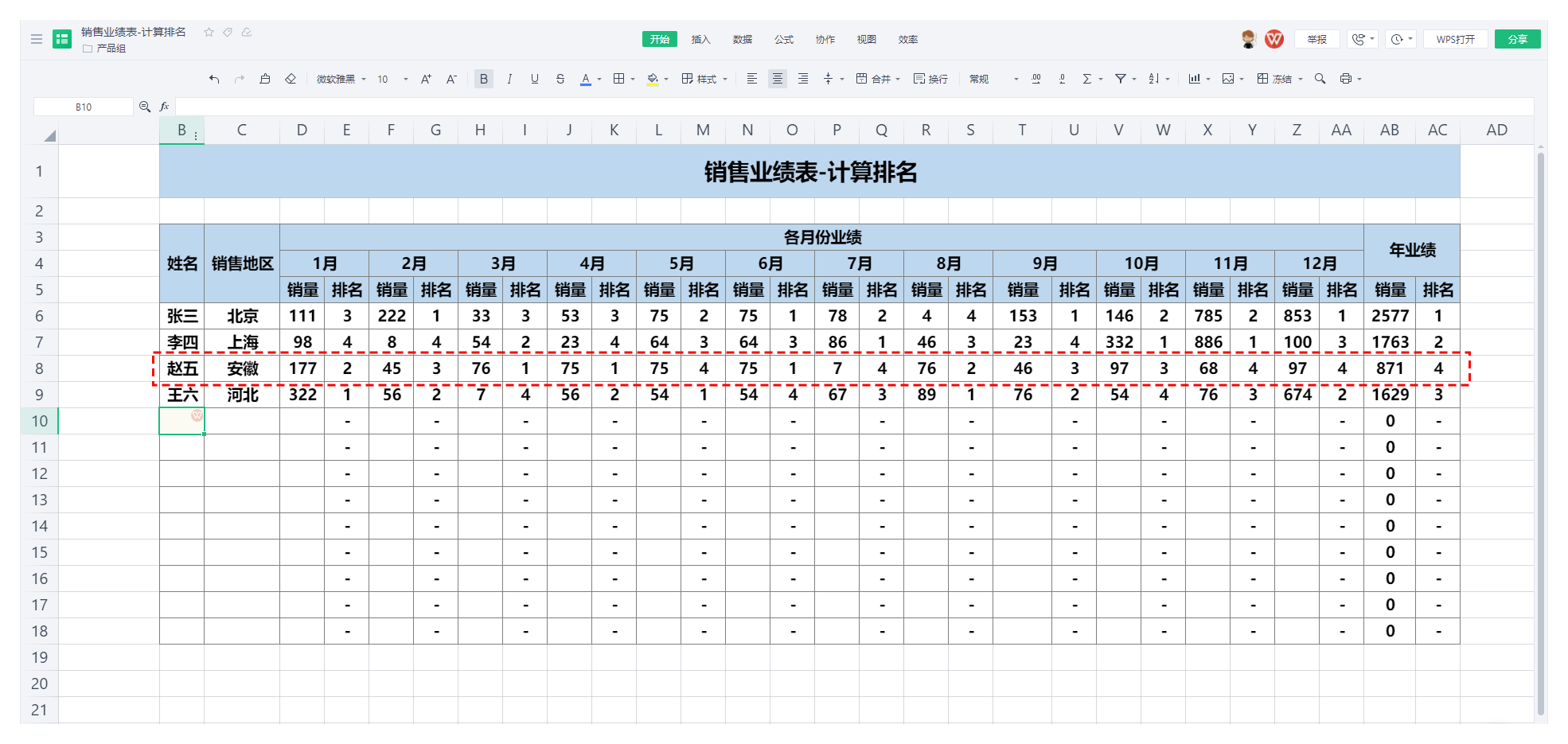 「赵五」打开表格看到的效果会是这样:
「赵五」打开表格看到的效果会是这样:
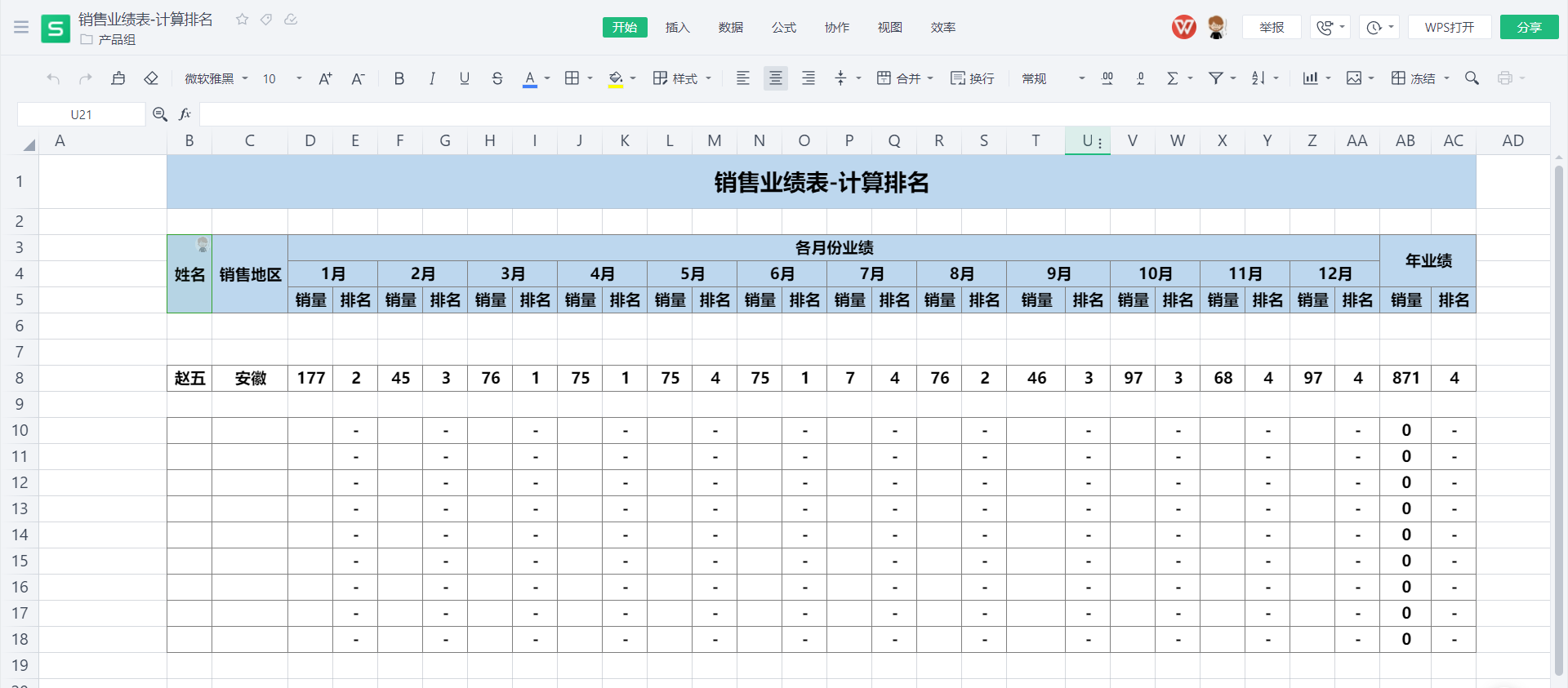 当你希望「赵五」只可以修改自己的销售数据时,「赵五」修改其他单元格时会被拒绝,并提示:被保护单元格不支持此功能
当你希望「赵五」只可以修改自己的销售数据时,「赵五」修改其他单元格时会被拒绝,并提示:被保护单元格不支持此功能
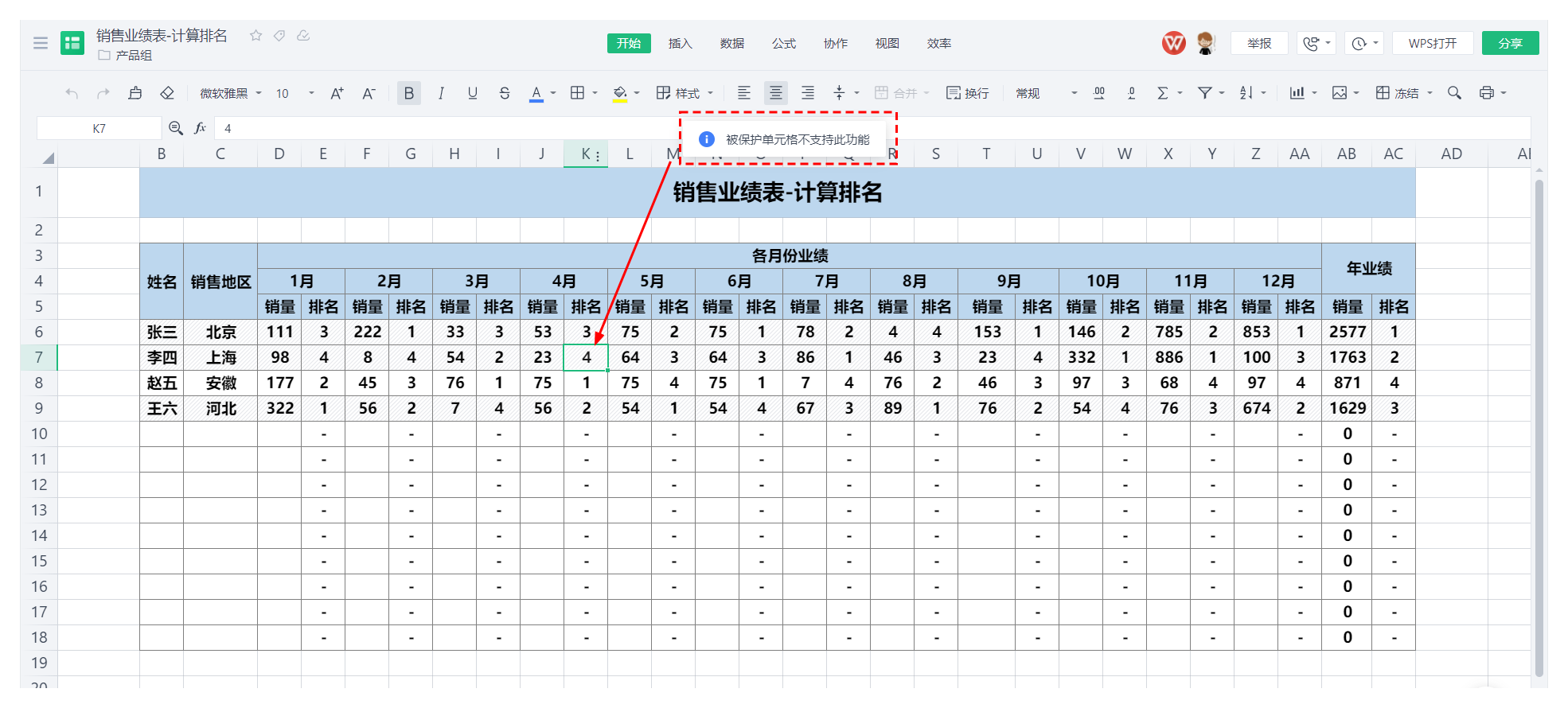
「区域权限」在哪里设置,怎么设置呢?
第一步:进入在线编辑
金山文档web端/客户端进入在线编辑:找到团队文件夹并单击打卡文件,进入在线编辑模式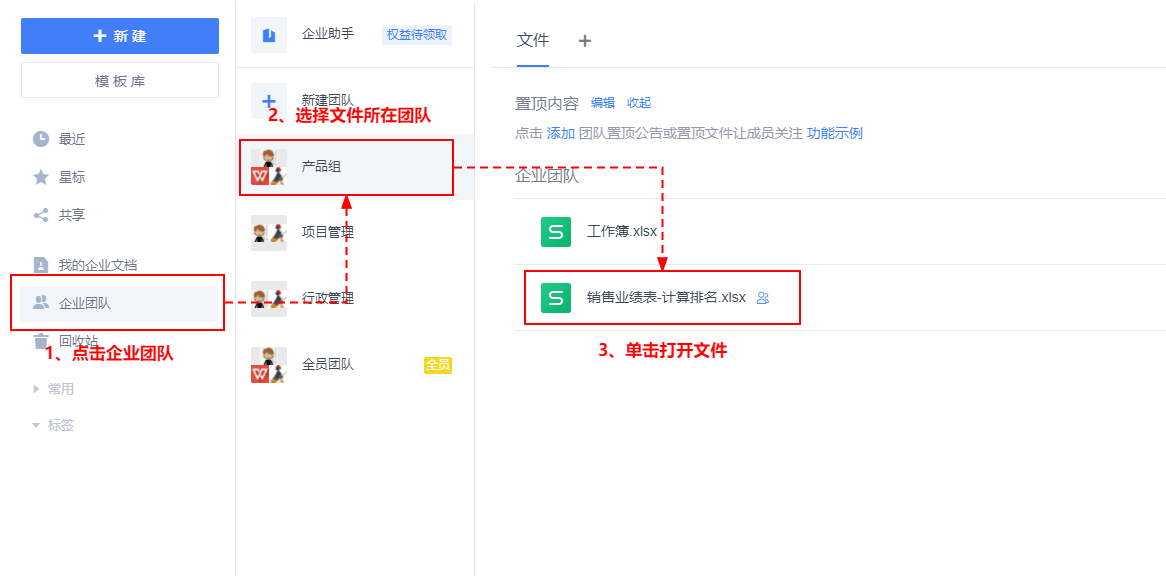 如果你使用WPS office PC端,设置【区域权限】,首先需要进入多人编辑模式(进入多人编辑模式的方法请参考:https://www.kdocs.cn/l/sfvKmHoYwEMr)
如果你使用WPS office PC端,设置【区域权限】,首先需要进入多人编辑模式(进入多人编辑模式的方法请参考:https://www.kdocs.cn/l/sfvKmHoYwEMr)
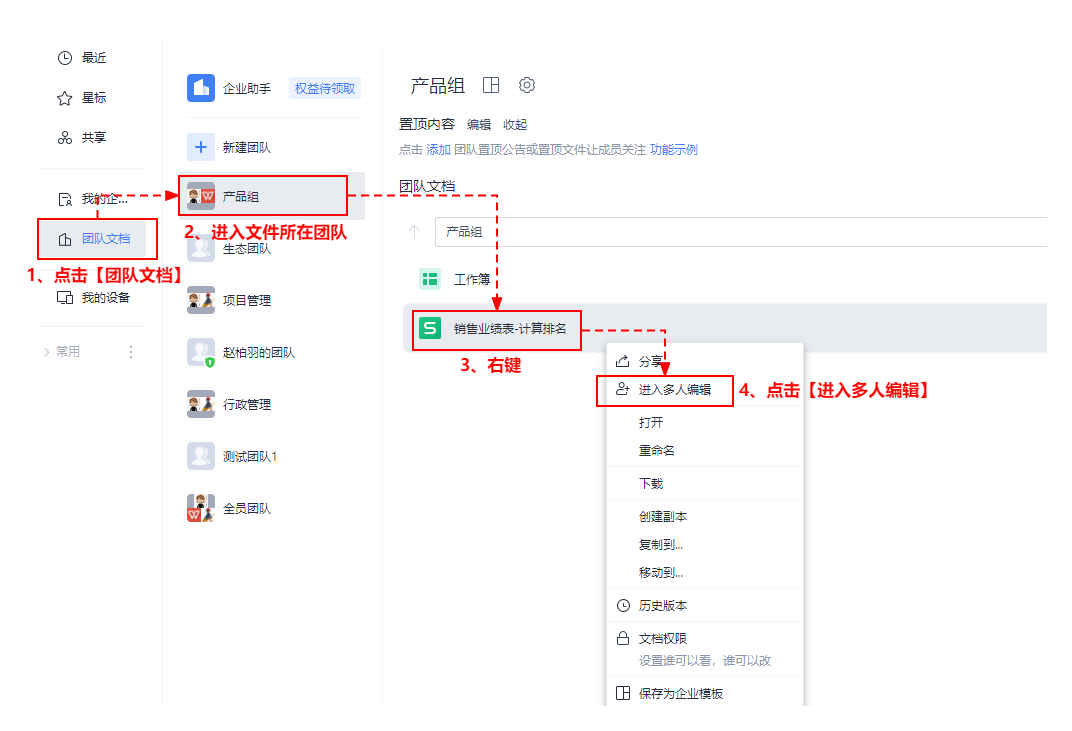
第二步:设置区域权限
- 点击「协作」-「区域权限」
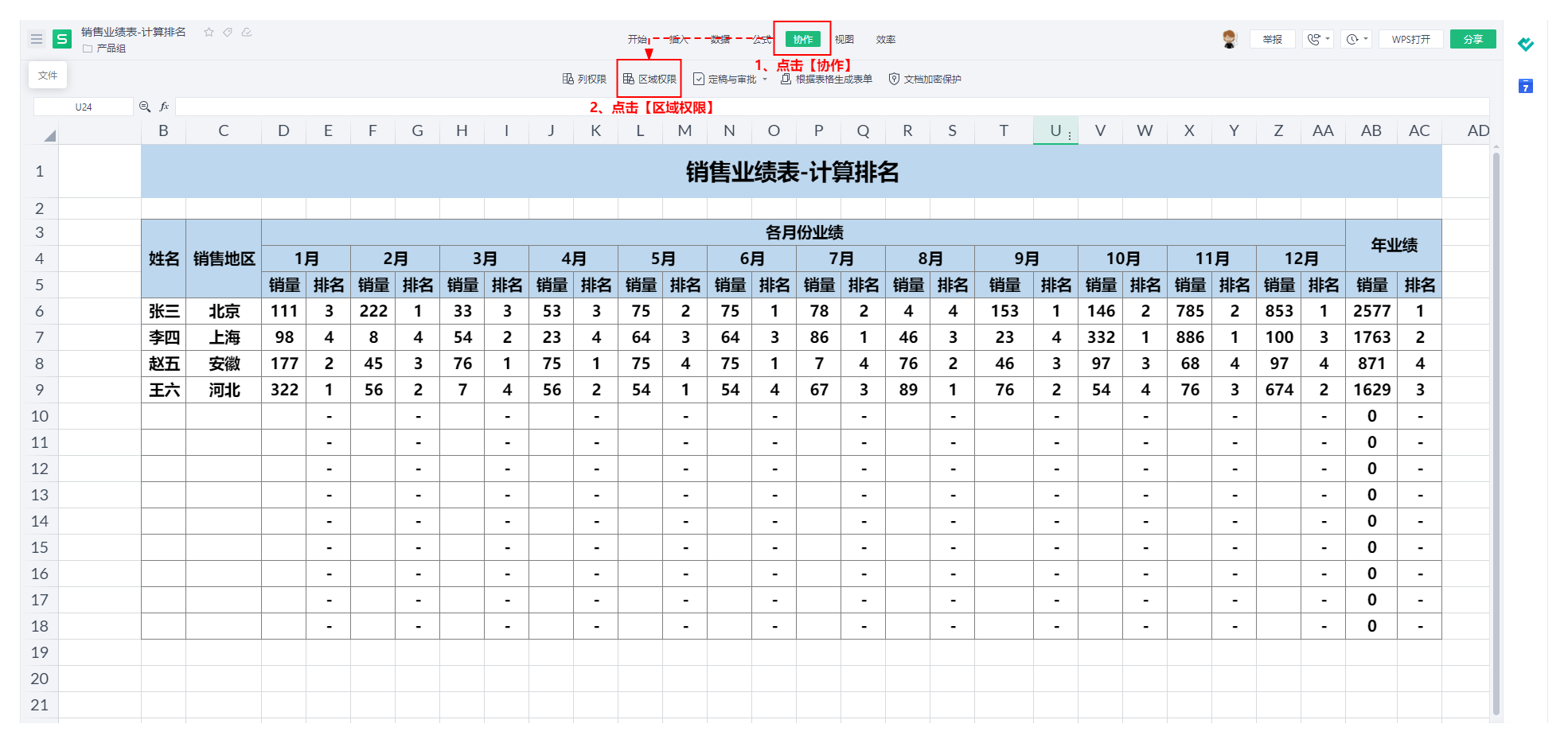
- 在右侧栏的区域权限设置中,添加要设置权限的区域
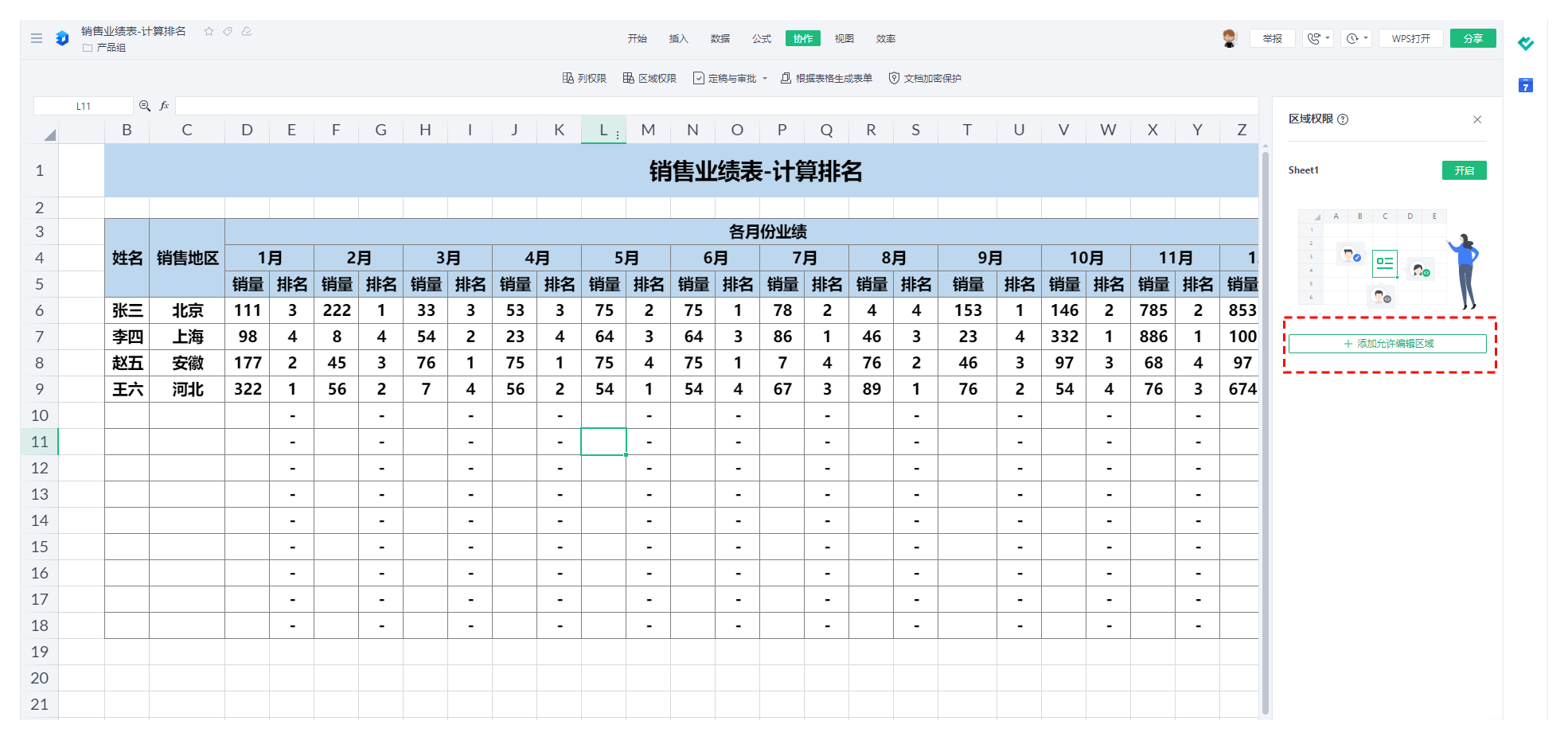
- 设置区域仅指定人可编辑
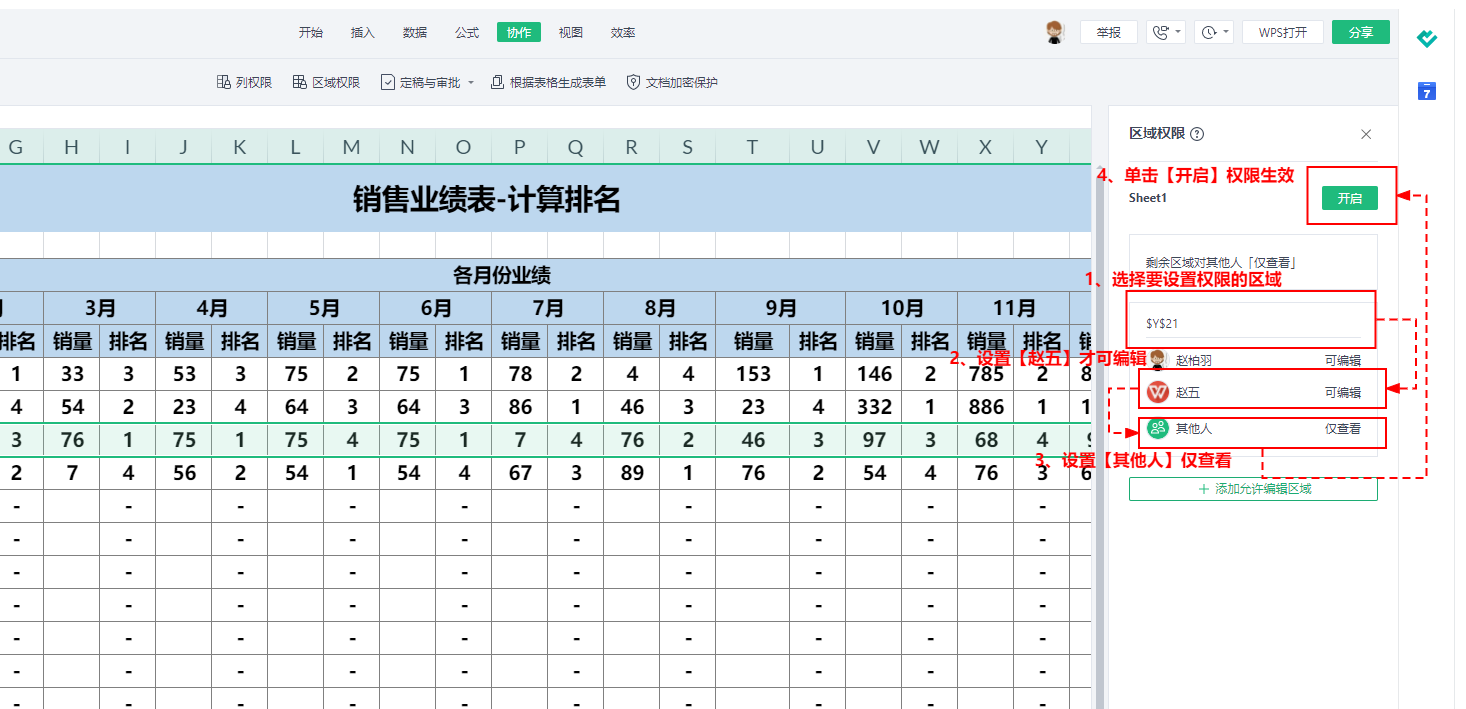
- 设置区域仅指定人可查看
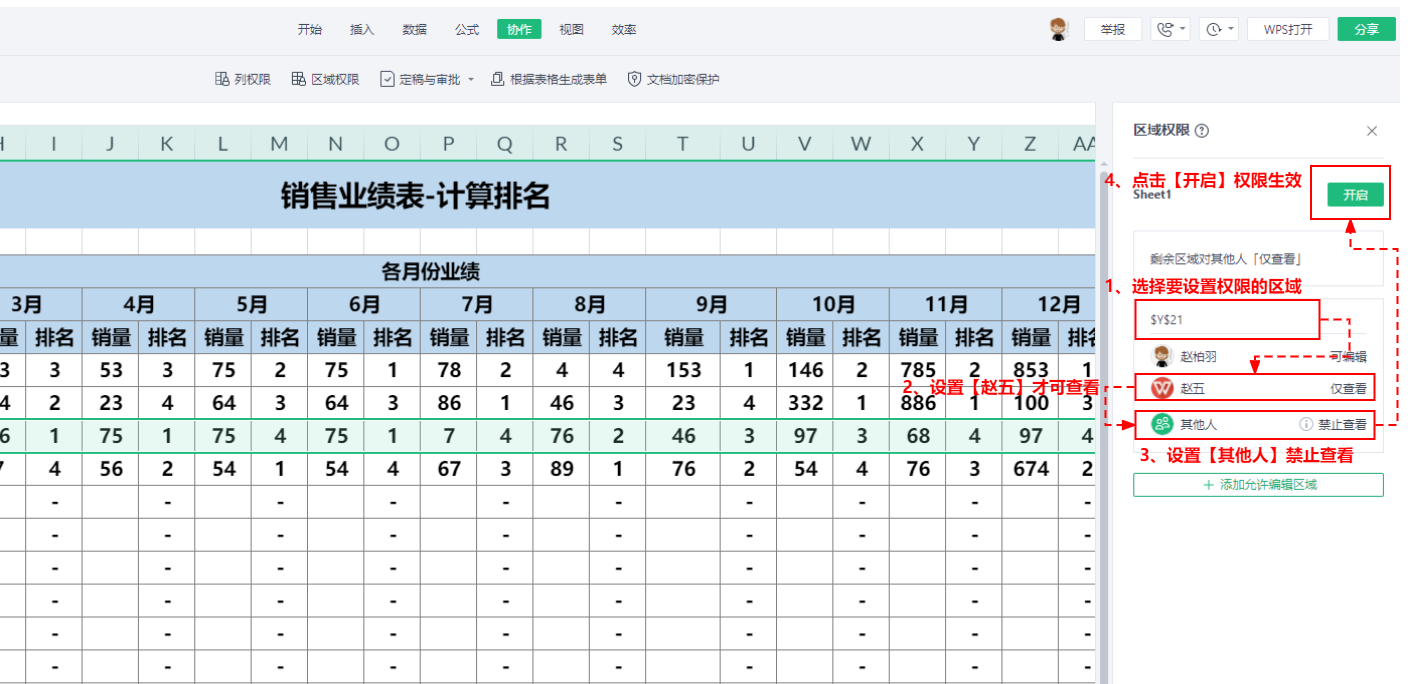
- 支持设置多个区域权限,比如每个人只可以查看自己的销售数据,你可以这么设置
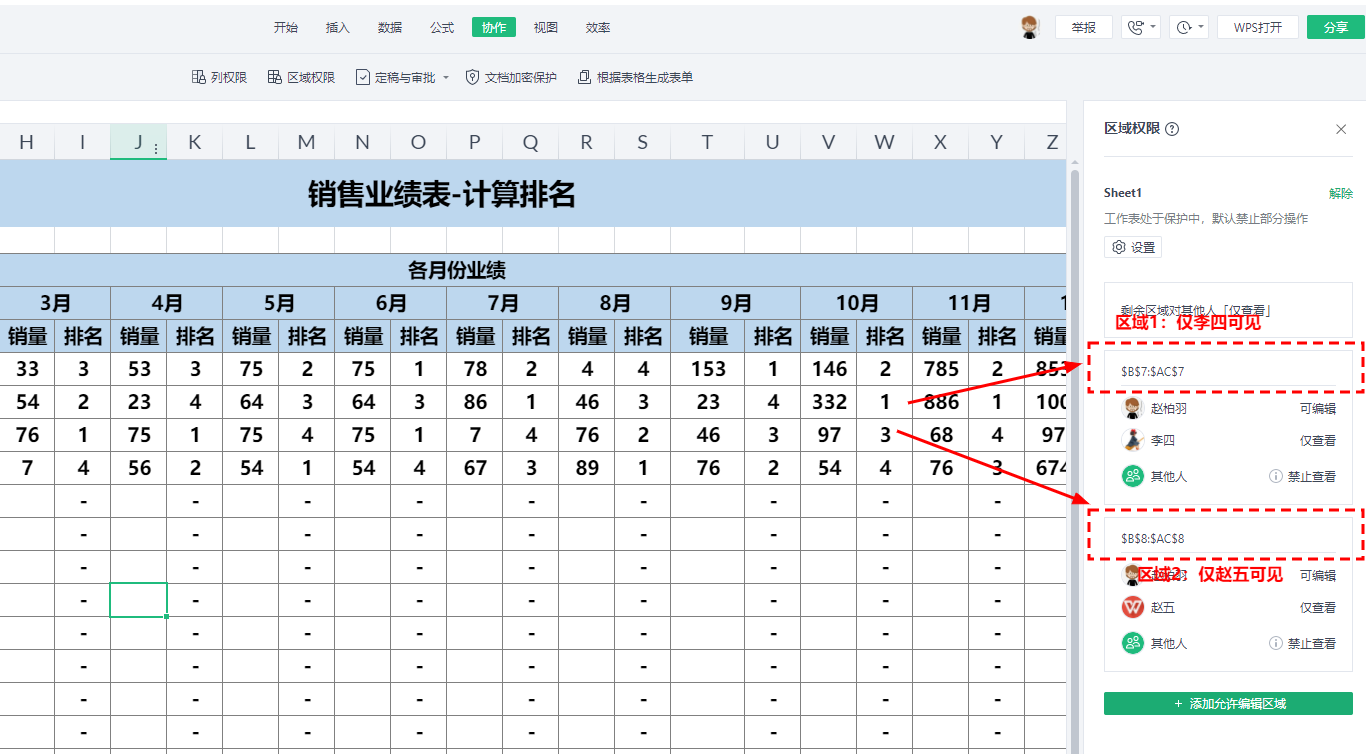
二、@联系人,协同编辑不用催
作为表格创建者,你想提醒某人加入协作进行信息填写时,可以在对应区域单元格直接@,唤起插入联系人,选中他的名字,勾选「消息提醒对方」,金山文档web端收到协作提醒。 @联系人的前提是,协作者与你在同一个企业或是你的外部企业联系人。 邀请同事加入企业的方法请参考:https://kdocs.cn/l/sRKaeh8zh 邀请外部联系人加入协作的方法请参考:https://kdocs.cn/l/stxvSV36k 效果展示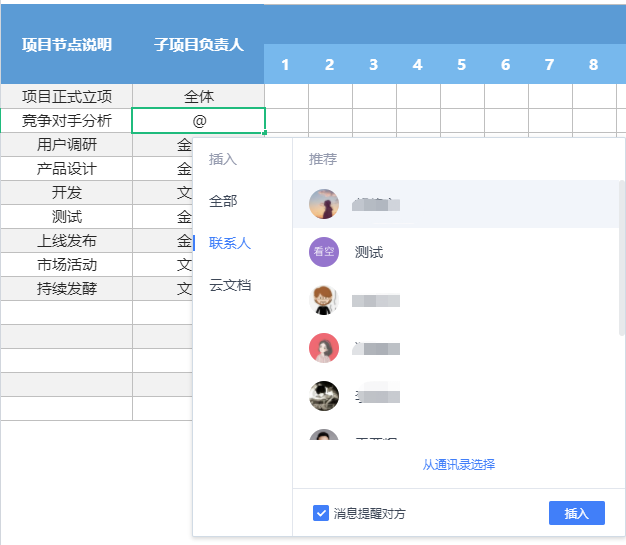 协作者视角↓↓↓
协作者视角↓↓↓