本教程适用版本:excel 365 点击免费使用
Excel可以帮助我们处理庞大的数据,而甘特图呢则是一个可以清楚反映出我们日常工作进度的一个工具,那么,如何用Excel制作一个简单的甘特图呢?这里呢,有一些小技巧可以和大家分享一下,一起来学学吧!
首先呢,我们要在Excel表格中清楚的列出我们的项目时间计划安排,包括项目各阶段任务名称、开始时间、所用天数以及结束时间:
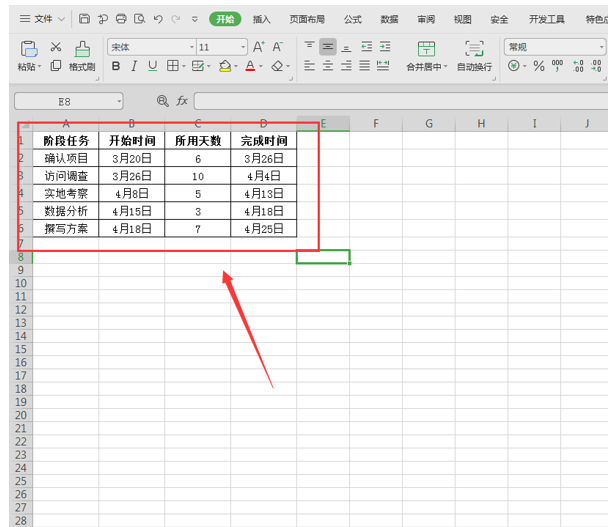 >>免费升级到企业版,赠超大存储空间
选中我们的阶段任务和开始时间两列,然后点击【插入】在【图表】的【条形图】中选择【堆积条形图】,点击【插入】;
>>免费升级到企业版,赠超大存储空间
选中我们的阶段任务和开始时间两列,然后点击【插入】在【图表】的【条形图】中选择【堆积条形图】,点击【插入】;
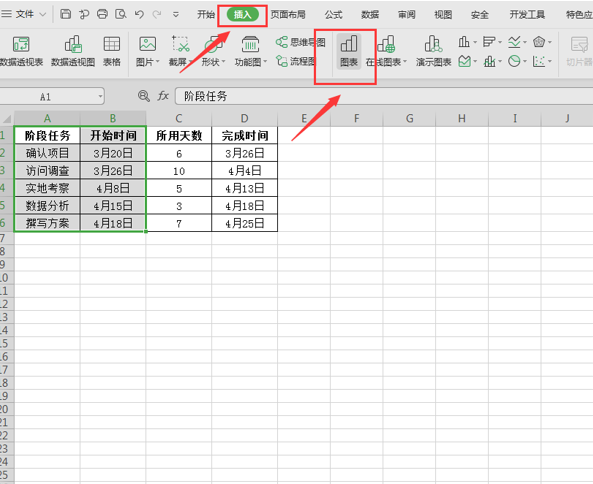 >>免费升级到企业版,赠超大存储空间
>>免费升级到企业版,赠超大存储空间
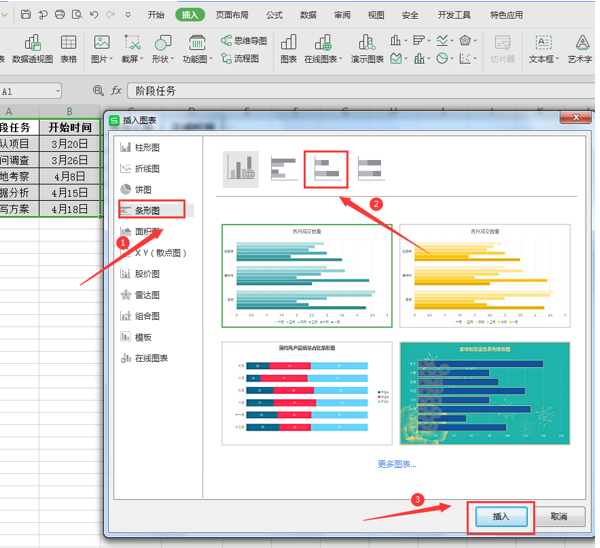 >>免费升级到企业版,赠超大存储空间
将图表中的所用天数列作为源数据增加到堆积条形图中;
>>免费升级到企业版,赠超大存储空间
将图表中的所用天数列作为源数据增加到堆积条形图中;
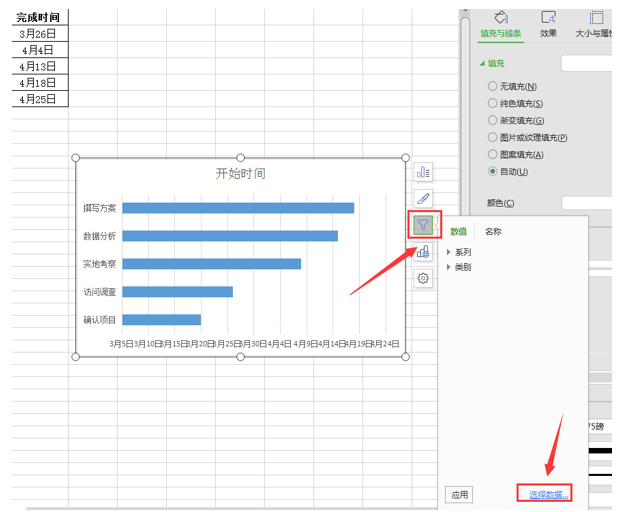 >>免费升级到企业版,赠超大存储空间
>>免费升级到企业版,赠超大存储空间
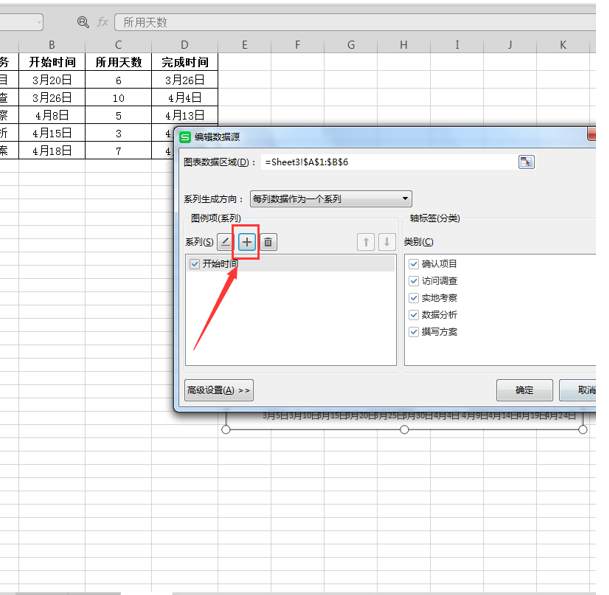 >>免费升级到企业版,赠超大存储空间
>>免费升级到企业版,赠超大存储空间
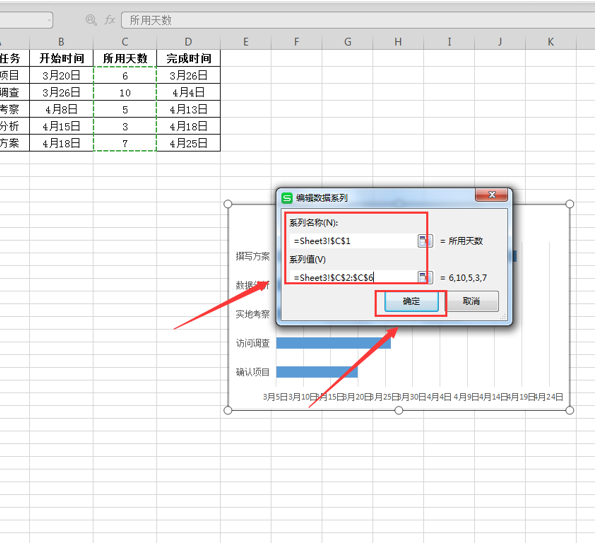 >>免费升级到企业版,赠超大存储空间
>>免费升级到企业版,赠超大存储空间
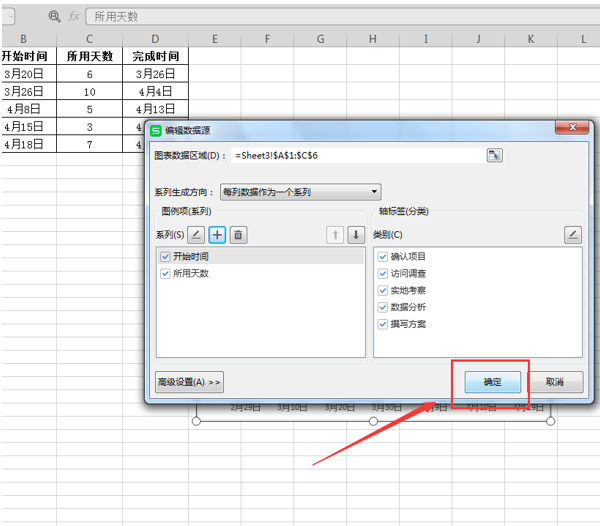 >>免费升级到企业版,赠超大存储空间
>>免费升级到企业版,赠超大存储空间
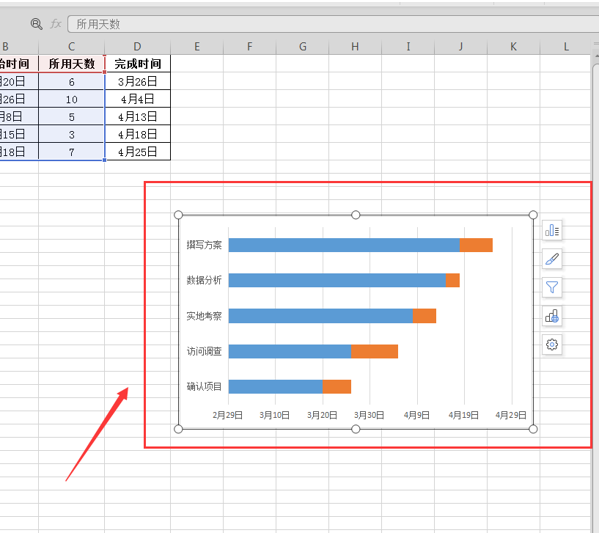 >>免费升级到企业版,赠超大存储空间
选中图表中开始时间条形,将其填充颜色设置为【无填充】;
>>免费升级到企业版,赠超大存储空间
选中图表中开始时间条形,将其填充颜色设置为【无填充】;
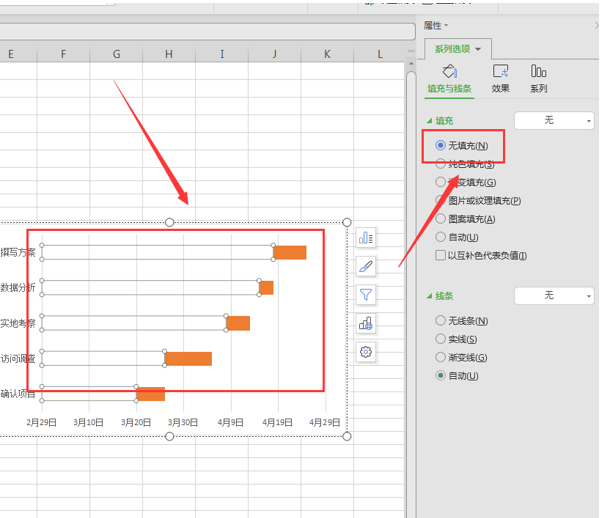 >>免费升级到企业版,赠超大存储空间
选择坐标轴中的阶段任务,右击,选择【设置坐标轴格式】,在设置坐标轴格式中选择【逆序类别】:
>>免费升级到企业版,赠超大存储空间
选择坐标轴中的阶段任务,右击,选择【设置坐标轴格式】,在设置坐标轴格式中选择【逆序类别】:
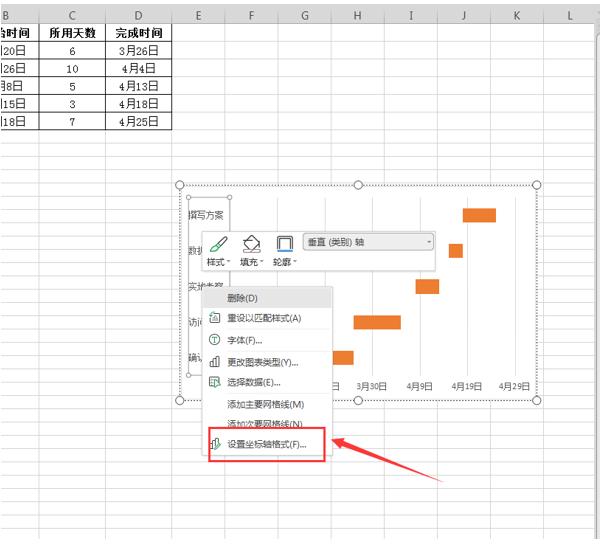 >>免费升级到企业版,赠超大存储空间
>>免费升级到企业版,赠超大存储空间
 >>免费升级到企业版,赠超大存储空间
随后选择最小的日期时间,查看它的数值,点击X轴的顶部,设置坐标轴格式中将最小日期的数值输入进去;
>>免费升级到企业版,赠超大存储空间
随后选择最小的日期时间,查看它的数值,点击X轴的顶部,设置坐标轴格式中将最小日期的数值输入进去;
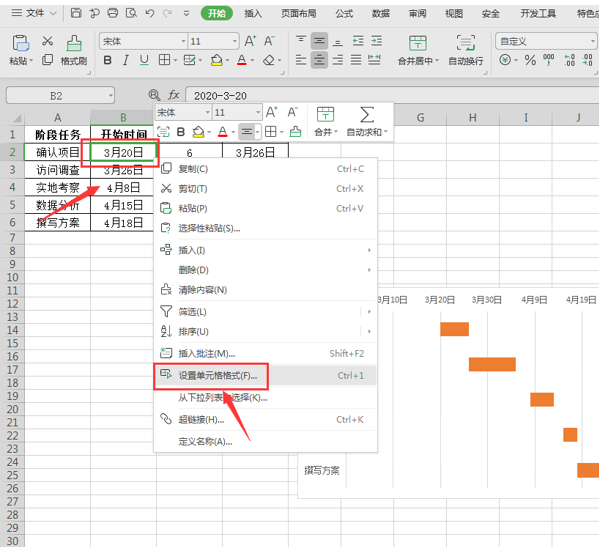 >>免费升级到企业版,赠超大存储空间
>>免费升级到企业版,赠超大存储空间
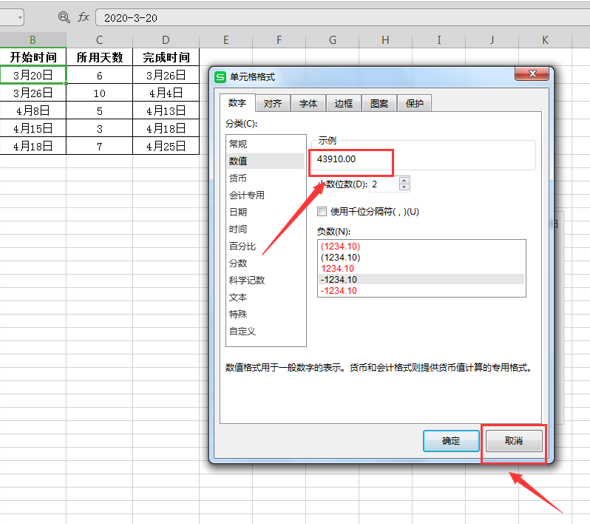 >>免费升级到企业版,赠超大存储空间
>>免费升级到企业版,赠超大存储空间
 >>免费升级到企业版,赠超大存储空间
>>免费升级到企业版,赠超大存储空间
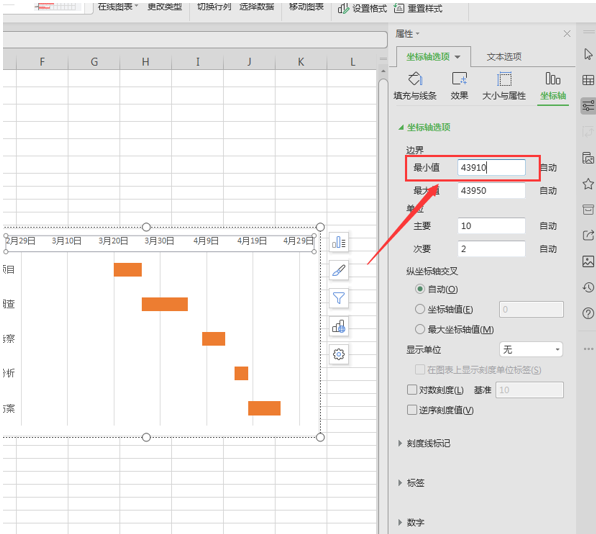 >>免费升级到企业版,赠超大存储空间
然后在表格中间区域加上网格线,选择添加【图标元素】,加上【网格线】就可以了;
>>免费升级到企业版,赠超大存储空间
然后在表格中间区域加上网格线,选择添加【图标元素】,加上【网格线】就可以了;
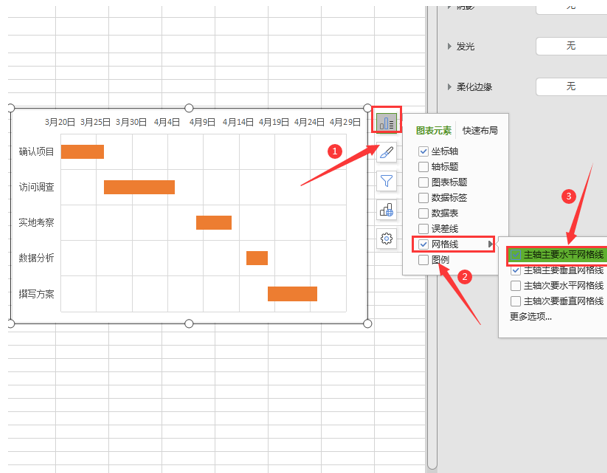 >>免费升级到企业版,赠超大存储空间
对图表区的颜色进行填充,并设置显示数值标签和图例,这样一个我们的甘特图就完成了:
>>免费升级到企业版,赠超大存储空间
对图表区的颜色进行填充,并设置显示数值标签和图例,这样一个我们的甘特图就完成了:
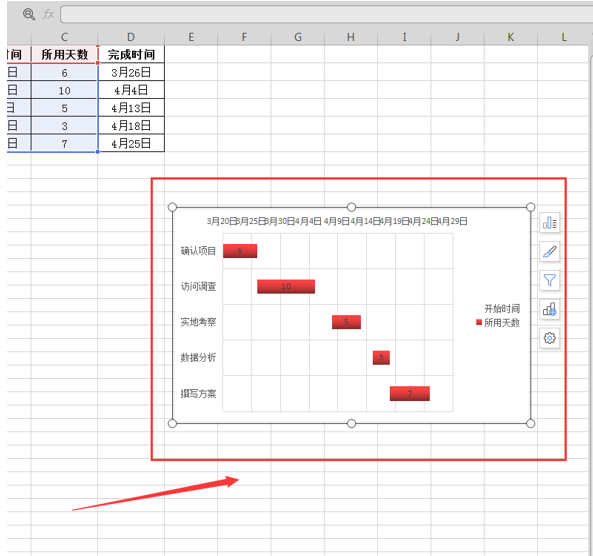 >>免费升级到企业版,赠超大存储空间
那么,上述中如何用Excel制作甘特图是不是很简单呢,你学会了吗?
>>免费升级到企业版,赠超大存储空间
那么,上述中如何用Excel制作甘特图是不是很简单呢,你学会了吗?

